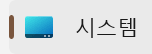고정 헤더 영역
상세 컨텐츠
본문
안녕하세요.
간혹 윈도우를 사용하다가 화면에 보이는 글자의 크기가 너무 크거나 해상도가 낮게 설정되면 눈이 피곤해 집니다. 특히 PC에서 어플리케이션을 실행할 때, 글자 크기가 맞지 않거나 깨진 듯한 모습으로 보이면 불편함이 커지집니다.
윈도우 10 또는 11 노트북에서 업데이트 이후 해상도 설정이 변경되거나 Windows 설정 오류로 인해 글자가 뭉개지는 문제는 시디키등으로 정품 인증된 시스템 설정의 해상도 조절 등으로 설정 변경이나 초기화를 해야할 수 있습니다.
이번 글에서는 윈도우 11에서 화면의 해상도나 글자 크기를 조절하는 방법을 알아보고, 컴퓨터 화면 설정을 변경하여 눈의 피로를 줄이는 방법까지 함께 살펴보겠습니다.

1. 윈도우 11에서 해상도와 글자 크기 맞춤 설정하기
윈도우 11에서 화면 해상도를 조절하는 방법은 아래와 같습니다.
1) 바탕화면 빈 곳에서 마우스 오른쪽 버튼을 누릅니다.
2) 디스플레이 설정으로 이동합니다.
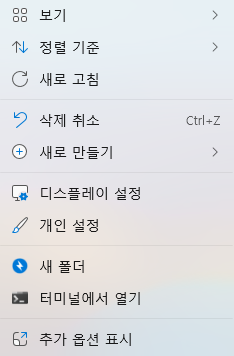
3) 나오는 설정 화면에서 아래에 있는 배율 및 레이아웃 설정으로 이동합니다. 디스플레이 해상도는 사용자의 모니터에 맞는 해상도 옆에 (권장)이라고 표시가 될 것입니다. 맞춰서 선택하면 될 것입니다.

4) 배율 및 레이아웃 설정에서 '배율'은 텍스트나 아이콘 등의 크기를 확대, 축소 변경할 수 있습니다.
때로는 '권장'으로 표시된 수치가 크거나 작을 수 있습니다.
그래서 수치를 위, 아래로 바꿔가면서 사용자에게 맞는 크기를 찾아봅니다.
그리고 디스플레이 해상도의 경우 대부분 권장 사항이 맞습니다.
그러나 좀 크게 사용하고 싶을 경우 해상도를 낮추면서 사용자에게 맞는 크기를 찾아봅니다.
만약 해상도가 맞지 않을 경우 약 15초 후에 원래의 해상도로 돌아간다는 메세지가 나오니 메세지 창을 잘 읽어보고 대처하면 됩니다.
5) 보조 모니터를 사용할 경우
디스플레이 설정 창의 맨 위의 모니터 1번, 2번 중 변경해야 하는 모니터를 선택하고 아래의 배율 및 레이아웃으로 이동하여 수정합니다.
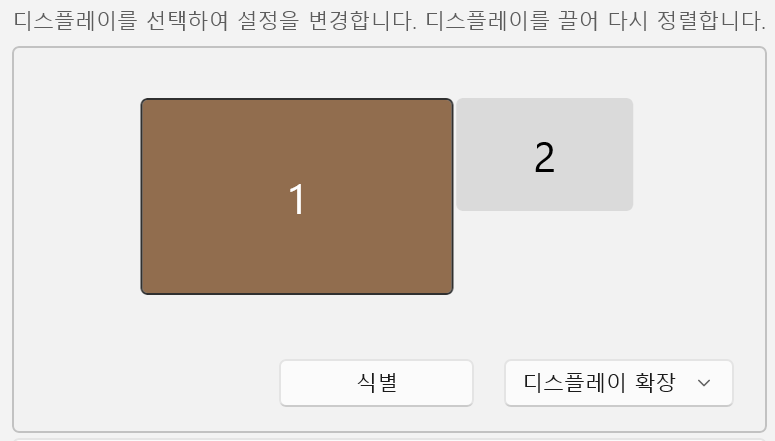
6) 변경 사항 저장:
텍스트 크기를 선택한 후 맞는 해상도를 선택했다면 "변경한 설정 유지"을 클릭합니다
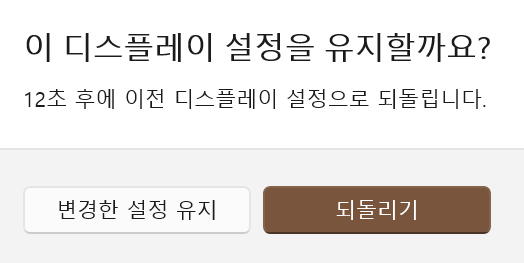
2. 결론
컴퓨터의 해상도는 사용자의 피로도와 시력, 컨디션에 직접적인 영향을 줍니다.
사용자 환경에 최적화된 해상도는 업무 능률을 높이고 장시간 작업도 가능하게 해주죠.
노트북이나 윈도우 10, 11 환경에서 Windows 설정 오류나 Update 이후 밝기 조절이 안 되는 문제는 시스템 설정 변경 등으로 해결할 수 있습니다.
쾌적한 화면 설정, 꼭 확인해보세요.
3. 관련 글
Windows 10 작업 표시줄 검색창을 아이콘으로 설정하기 - 좁은 작업표시줄을 넓게 쓰자"
안녕하세요.윈도우 10 작업표시줄의 검색창을 깔끔한 아이콘으로 바꾸는 방법에 대해 알아보겠습니다.이 검색창을 통해 컴퓨터 내부의 파일이나 앱을 검색할 수 있습니다.그런데 이 검색창이
codepurple.tistory.com
TreeSize Free로 부족한 컴퓨터 하드디스크 용량 확인 및 관리를 해보자
안녕하세요. 퇴근쓰님입니다.컴퓨터를 사용하다보면 생각하지 못한 순간에 SSD나 하드디스크의 용량이 부족한 경우가 있습니다.이번 글에서는 컴퓨터 저장장치의 용량이 부족하다면 지워야 하
codepurple.tistory.com
윈도우 업데이트로 최신 성능의 컴퓨터 상태를 유지하자.
1. 이 아이콘은 뭐지?? / 그건 윈도우 업데이트 아이콘이다. 컴퓨터를 사용하다 오른쪽 하단 작업표시줄에서 '업데이트 아이콘'을 발견하였습니다.작업 표시줄에서 갑자기 뜬 업데이트 아이콘이
codepurple.tistory.com