고정 헤더 영역
상세 컨텐츠
본문
안녕하세요.
창밖을 보는 퇴근 중입니다.
아웃룩을 오래 사용해서 큰 용량의 메일 데이터 파일(.pst/.ost)을 사용할 때, 메일 삭제 오류 등 다양한 문제가 발생할 수 있습니다. 특히, 메일을 삭제하려고 하는데 메일을 삭제할 수 없다는 오류메세지가 나올 때 아웃룩에 큰일이 발생한것 아닌지 걱정이 들기도 합니다.
이 글에서는 Scanpst.exe를 사용해 아웃룩 메일 데이터 파일에 발생한 오류를 해결하는 방법을 알아보겠습니다.

1. 아웃룩 받은 편지함 오류 수정 도구 (Scanpst.exe) 찾기
- Scanpst.exe는 아웃룩의 개인 폴더 파일(.pst) 오류를 수정하기 위한 도구로, 보통 Office 설치 폴더에 위치해 있습니다.
아웃룩 버전에 따라 파일 위치가 달라질 수 있으므로 Microsoft 공식 문서에서 정확한 위치를 확인하는 것이 좋습니다.
개인 폴더 파일(.pst)을 복구하는 방법 - Outlook
개인 폴더 파일(.pst)의 오류를 수정하도록 설계된 받은 편지함 오류 수정 도구(Scanpst.exe)를 찾는 방법을 설명합니다.
learn.microsoft.com
2. Scanpst.exe 실행하여 오류 검사하기
- 탐색기에서 Office가 설치된 폴더로 이동하여 Scanpst.exe 파일을 실행합니다.
- 빠르게 파일을 찾으려면 Everything과 같은 파일 검색 프로그램을 사용할 수도 있습니다.
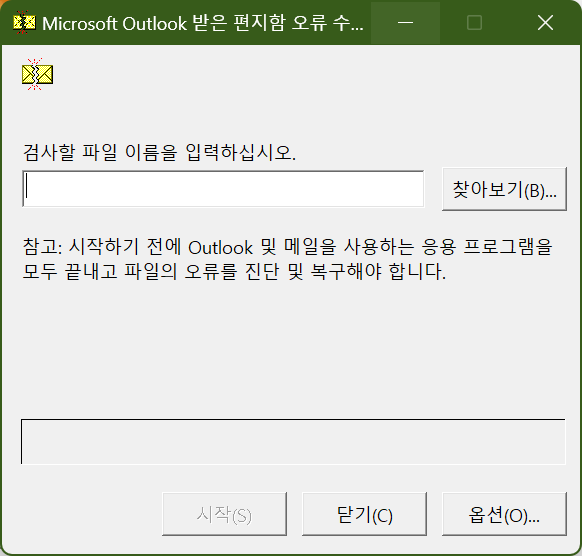
- 파일을 찾았다면, Scanpst.exe를 실행해서 오류 수정 도구를 실행합니다.
- 찾아보기 버튼을 클릭하여 검사할 아웃룩의 PST 또는 OST 파일이 저장된 폴더로 이동합니다.
- 아웃룩 데이터 파일 위치가 불명확할 경우, everything을 실행하고 검색 창에 *.pst 또는 *.ost를 입력하고 검색합니다.
3. 오류 검색 및 복구 진행
- 경로에서 파일을 선택한 후, 시작 버튼을 클릭하면 오류 진단이 시작됩니다.
- 총 8단계로 구성되며, 파일 용량에 따라 시간이 다소 걸릴 수 있습니다.
- 오류가 발견되면, 복구 버튼을 눌러 수정합니다.
복구 과정이 완료되면 확인을 눌러 마무리합니다. 이제 아웃룩 데이터 파일의 오류가 수정되었으므로 정상적으로 사용할 수 있습니다.

4. 마무리
Scanpst.exe를 사용하여 아웃룩의 메일함 오류를 간편하게 수정할 수 있습니다.
만약 계속 문제가 발생한다면, 백업 후 다시 Scanpst.exe를 통해 오류를 재검사하거나 최신 아웃룩 버전으로 업데이트하는 것도 좋은 방법입니다.
5. 관련 글
마이크로소프트 오피스 업데이트하기 -엑셀, 파워포인트, 워드, 아웃룩 등의 업데이트 필요 이유
오피스를 업데이트하지 않고 사용하는 것이 왜 문제가 될 수 있는지, 그리고 이를 해결하는 방법에 대해 알아보겠습니다. 대다수의 사용자는 아마도 오피스를 처음 설치한 후 업데이트 없이 사
codepurple.tistory.com
마이크로소프트 오피스 워드 작성시 들여쓰기 설정하기
이번 글에서는 문서 작성의 효율성을 높이기 위해 마이크로소프트 워드에서 들여쓰기 설정하는 방법에 대해 설명드리려고 합니다. 이 기능은 문서를 깔끔하게 정리하고, 가독성을 높이
codepurple.tistory.com
윈도우 복사 기록 클립보드에서 목록 사용하기 -복사 히스토리 단축키-
윈도우, 워드, 한글, 파워포인트, 엑셀, 아웃룩 등 다양한 프로그램을 사용할 때 가장 자주 활용하는 기능 중 하나가 바로 복사와 붙여넣기입니다.하지만 기본적으로 복사와 붙여넣기는 한 번에
codepurple.tistory.com





